Resetting Windows 10 – Give Your Computer a Fresh Start
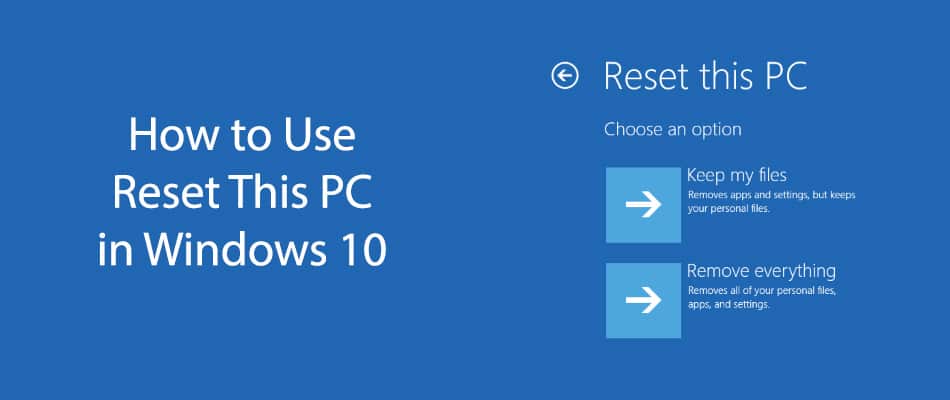
Sometimes it’s nice to have a fresh start. Just like your home, Windows needs a bit of tidying up from time to time. If things aren’t in too much of a disarray, you may opt to give your home a good spring cleaning (or use the build in Disk Cleanup utility in Windows). You can find the disk cleanup utility by doing a search for it with Cortana or by right clicking on your C drive and choosing properties. It will free up disk space on the hard drive by removing files that are unnecessary or no longer useful. It’s a good idea to run this on a regular basis to help your hard drive stay uncluttered. But sometimes your computer needs more than just a quick cleaning.
This is when Windows 10 reset can be a good option. Reset will take your operating system back to a fresh state before programs and applications were installed. This means anything which you have put on the system (Office, anti-virus, printer drivers, and any other custom applications) will have to be reloaded after the reset takes place. So make sure you have copies of the software and the necessary product keys before you do this! You do have the option to retain your personal files (documents, pictures, music, videos) during the reset.
Here is a list of the steps to do a reset:
- Select the Start button
- Select Settings > Update & security > Recovery
- Under Reset this PC, select Get started
The process takes several minutes depending on the speed of your computer. Then of course you will need to spend some time re-installing custom applications. It’s a good idea to set aside a couple of hours to get through the whole thing. When it’s all done you should find that you have a cleaner and faster computer!
